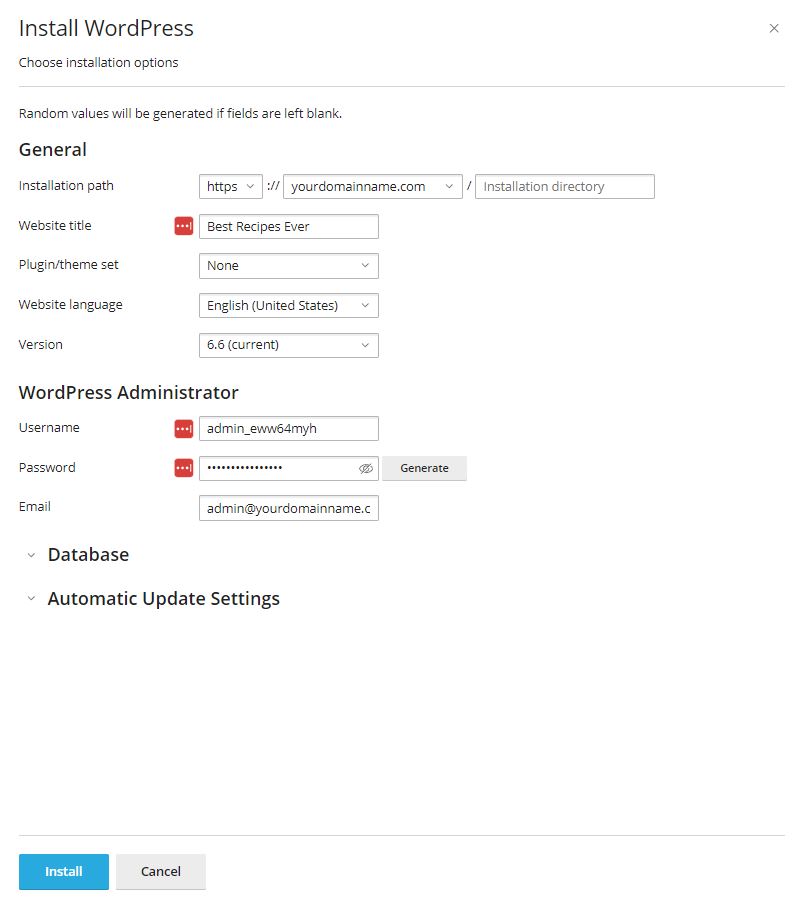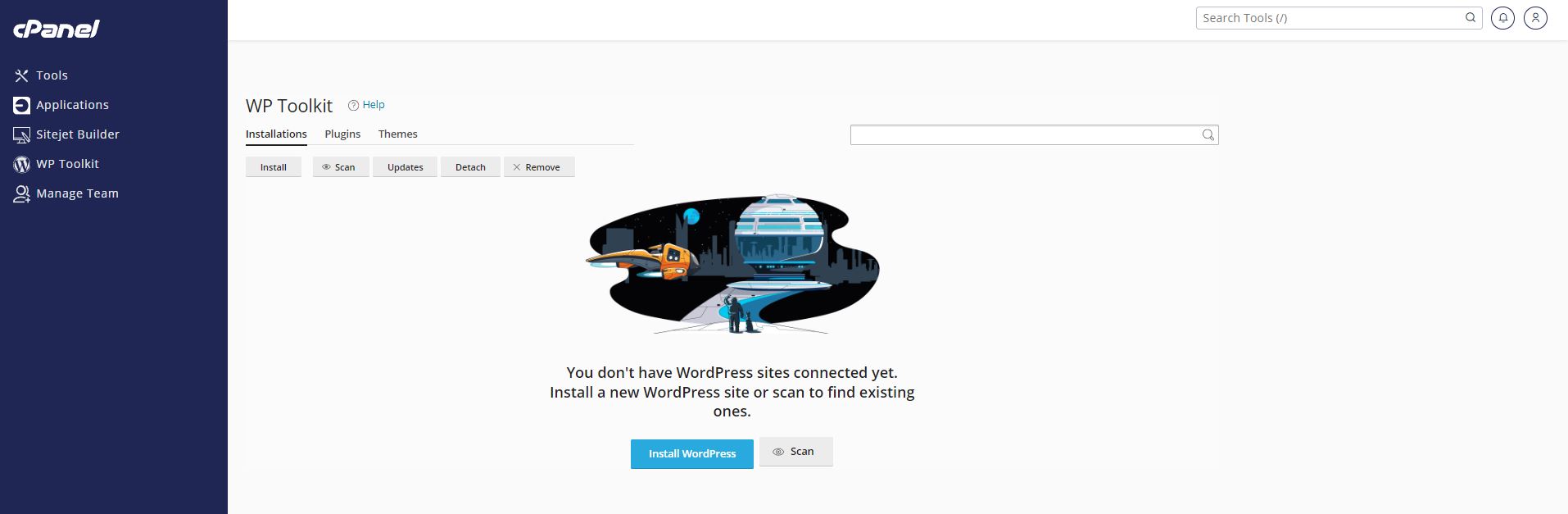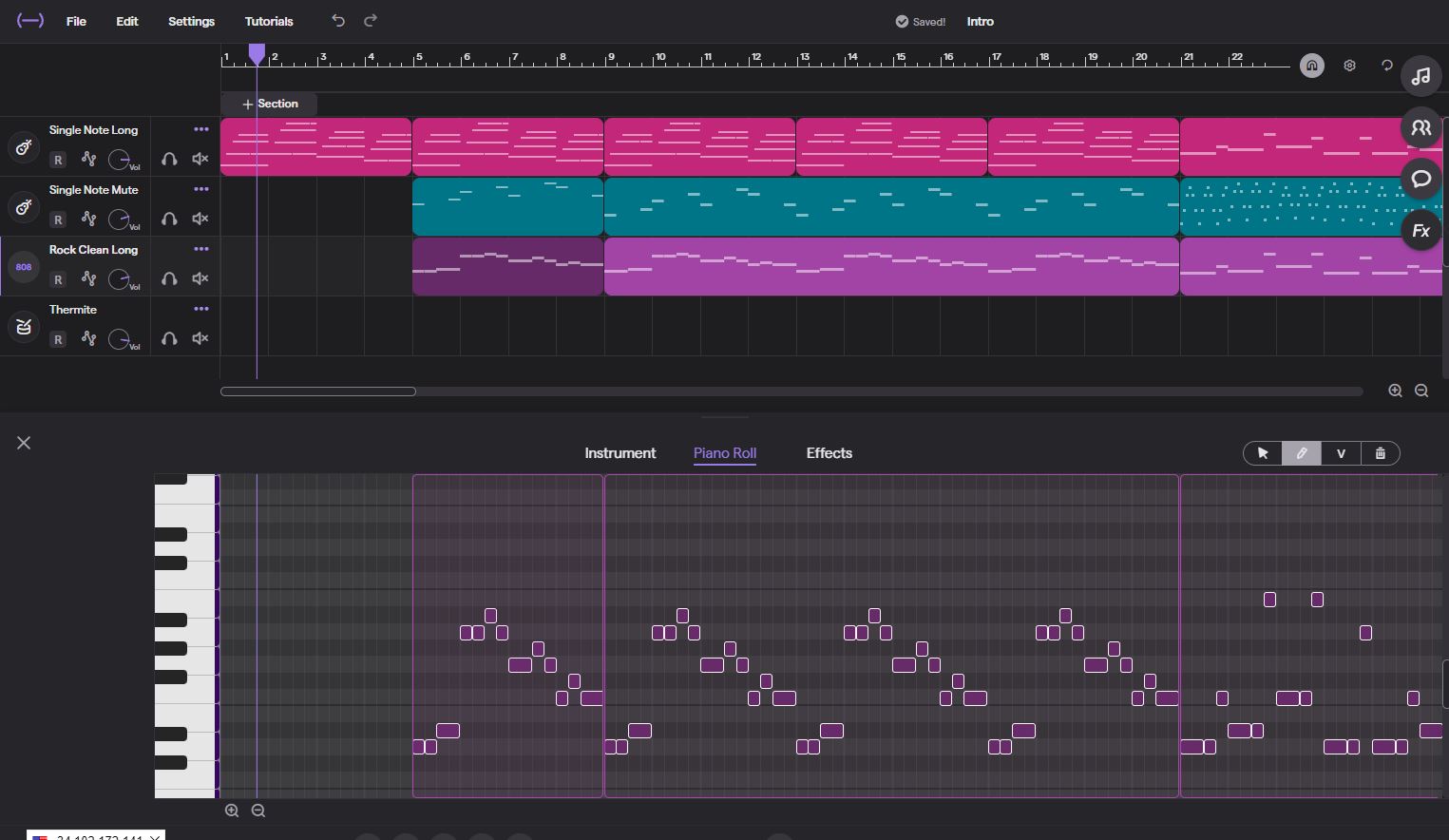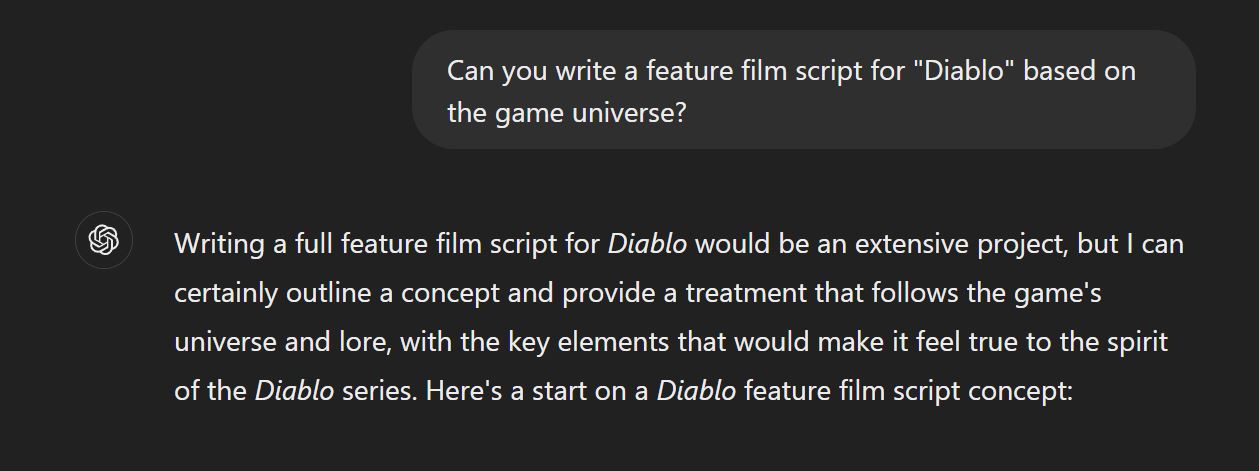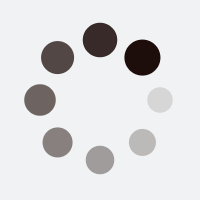Are you looking to simplify the installation and management of your WordPress site? cPanel’s WordPress Toolkit is an all-in-one management interface that makes it easy to install, configure, and maintain your WordPress sites. In this guide, we’ll walk you through the steps to install WordPress and set up automatic updates for your core, plugins, and themes using the WordPress Toolkit.
What is cPanel's WordPress Toolkit?
cPanel’s WordPress Toolkit is a feature-rich tool that offers a single interface for managing multiple WordPress installations. With the Toolkit, you can easily install WordPress, manage updates, enable security measures, clone installations, and much more.
Step-by-Step Guide to Installing WordPress with cPanel's WordPress Toolkit
Step 1: Access the WordPress Toolkit
- Log into your cPanel account.
- Navigate to the ‘Domains’ section.
- Click on ‘WordPress Toolkit’.

Step 2: Install WordPress
- Click on the ‘Install WordPress’ button.
- Configure your installation settings:
- Domain: Select the domain where you want to install WordPress.
- Installation Path: Leave this blank to install WordPress in the root directory, or specify a subdirectory.
- Administrator Username: Create a username for your WordPress admin account.
- Password: Set a strong password.
- Email: Enter the email address for the admin account.
- Website Title: Choose a title for your website.
- Language: Select the language for your WordPress installation.
- Advanced Settings (optional): Configure database settings, enable multisite, and more.
- Click ‘Install’.
Your WordPress installation will begin, and within a few moments, you’ll have a fully functional WordPress site.