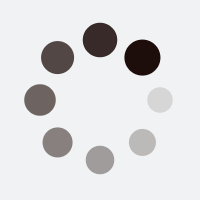Here is a step-by-step guide on how to install and set up WooCommerce on your WordPress site:
Step 1
Log in to your WordPress dashboard. To do this, enter your website URL and add /wp-admin to the end of it (e.g. http://example.com/wp-admin). Then enter your username and password to log in.
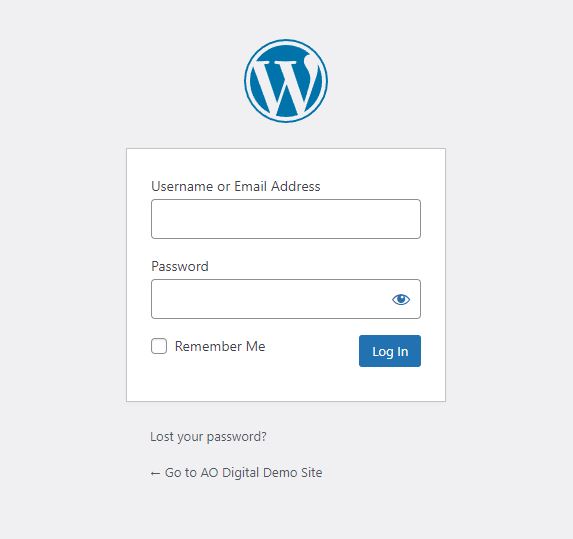
Step 2
a) Click on the “Plugins” tab on the left-hand side of the dashboard.
b) Click on the “Add New” button at the top of the screen.
We also have instructions on how to install a WordPress Plugin here.
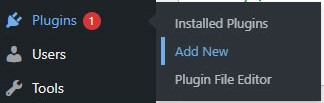
Step 3
In the search bar, type “WooCommerce” and hit enter.
You can also download WooCommerce from the WordPress Plugin Repository.
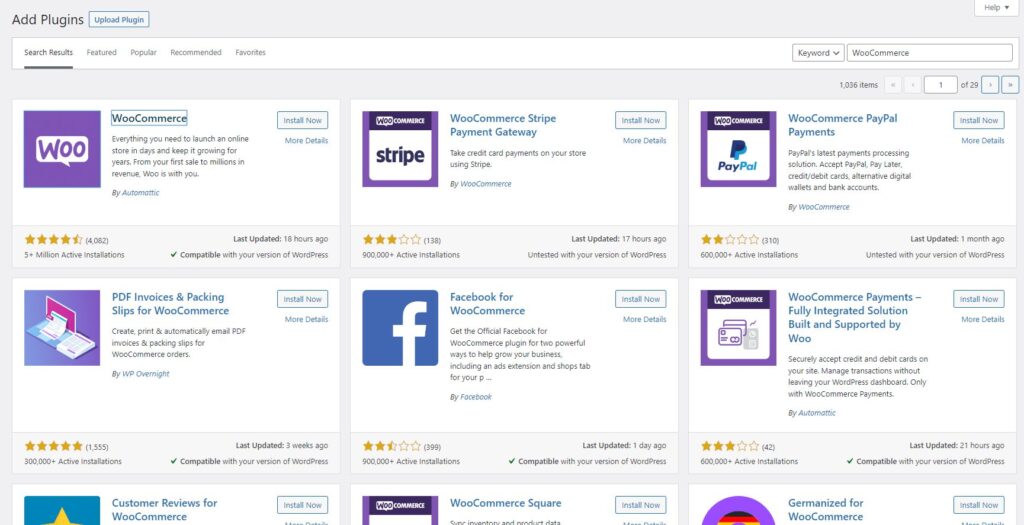
Step 4
a) Click on the “Install Now” button next to the WooCommerce plugin.
b) After the installation is complete, click on the “Activate” button to activate the WooCommerce plugin.
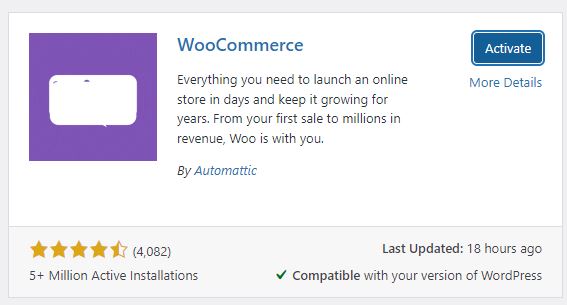
Step 5
WooCommerce will now take you through a setup wizard. Follow the prompts to configure the basic settings such as your store’s location, currency, payment options, shipping options, tax settings, etc.
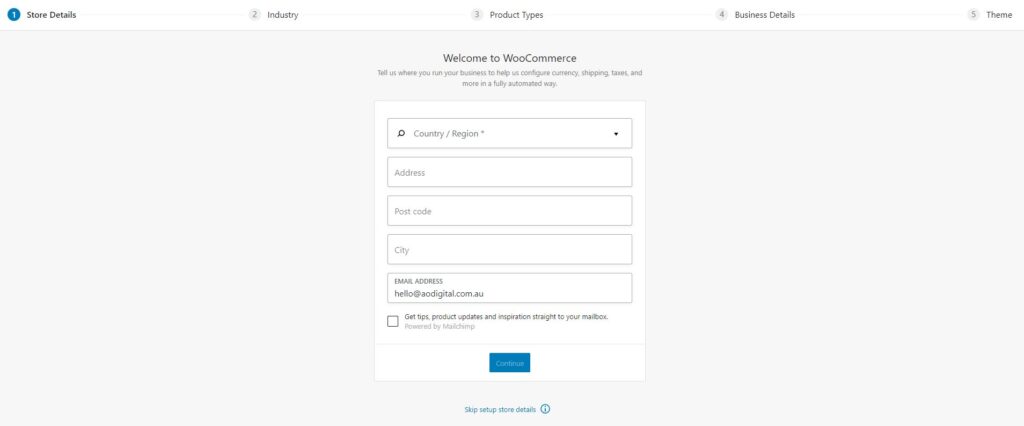
Once you have completed the setup wizard, you can start adding products to your store by clicking on the “Products” tab in the WordPress dashboard.
Additional Information
- To customize the look and feel of your WooCommerce store, you can go to the “Appearance” tab in the WordPress dashboard and choose a compatible WooCommerce theme. There are also many free and premium WooCommerce extensions available to add additional functionality to your store.
- You will need to install and link plugins for your chosen payment methods. Commonly used methods that are easy to setup are PayPal and Stripe.
Congratulations! You have now successfully installed and set up WooCommerce on your WordPress site.